Inhaltsverzeichnis
Philips Hue - Ausgänge, Wetter und Uhr anpassen - 11.07.2021
Nachdem die Hue Bridge nun als Zentrale in RocRail funktioniert, können wir mit der abschließenden Konfiguration beginnen.
Ausgänge anlegen
Für jede Philips Hue Lampe müssen wir zuerst einen Ausgang anlegen.
Hierzu wechseln wir in RocRail auf Datei / Tabellen / Ausgänge… / Übersicht
Über den Button Neu, richten wir einen Ausgang ein. Es erscheint dann eine markierte neue Zeile.
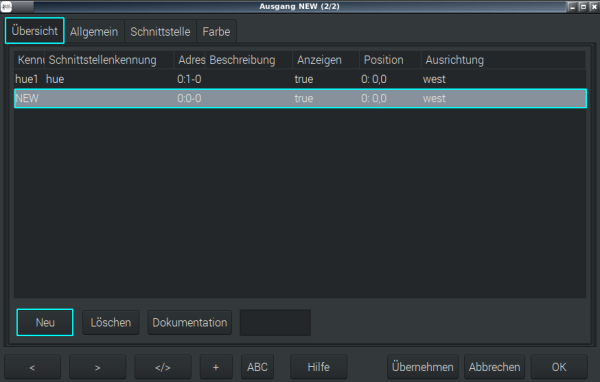
Unter dem Reiter Allgemein können wir den Namen des Ausgangs im Feld Kennung @ vergeben. Ich verwende hier der Einfachheit halber die gleiche Bezeichnung wie in der Hue Bridge Hue color lamp 1. Unter Nummer legt Ihr die Nummer des Ausgangs fest. Hier würde ich empfehlen, einfach die nächste freie zu verwenden, diese schlägt RocRail Euch vor, wenn Ihr auf die Pfeiltasten klickt.
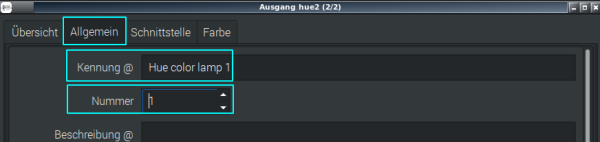
Nun wechseln wir auf den Reiter Schnittstelle und tragen folgende Werte ein:
| Feld | Wert | Erläuterung |
| Schnittstellenkennung | hue | Name der Zentrale auswählen |
| Adresse | <Adresse der Lampe> | Diese habt Ihr Euch unter Wichtig notiert |
| Wert | 0-254 | Helligkeit der Lampe, wobei 254 = 100% sind |
| Optionen | Farbe | Passt das Aussehen und die Funktion des Ausgangs an |
| Zubehör (Haken entfernen) | Beleuchtung anhaken | Bestimmt die Art des Ausgangs |
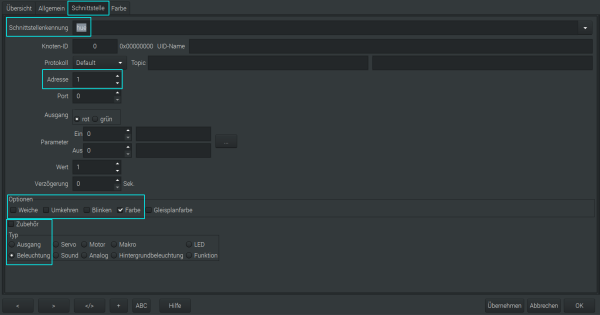
Diesen Vorgang wiederholt Ihr für alle Eure Lampen.
Wetter einrichten
Nachdem die Ausgänge nun konfiguriert sind, wechseln wir auf Tabellen / Wetter / Übersicht und legen mit Hinzufügen einen neuen Eintrag an.
Diesen muss mit dem Button Übernehmen bestätigt werden, da RocRail sonst einen Fehler über fehlende Daten bringt und im schlimmsten Fall sich einfach beendet.
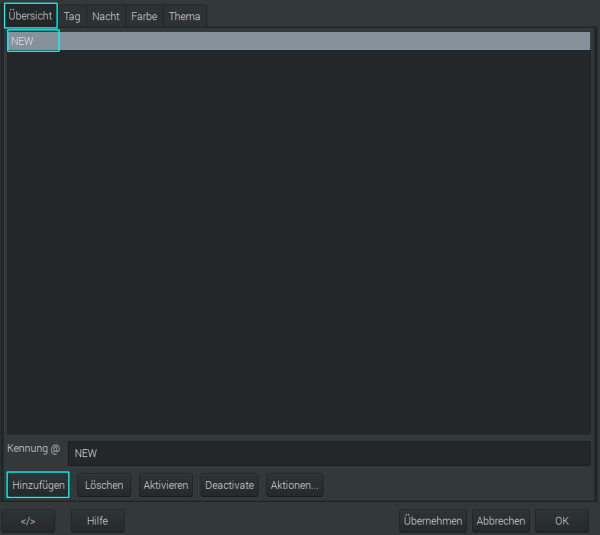
Um den Namen des Wetter-Eintrages anzupassen, geben wir nun unter Kennung @ einen Namen ein und bestätigen nochmals mit Übernehmen.
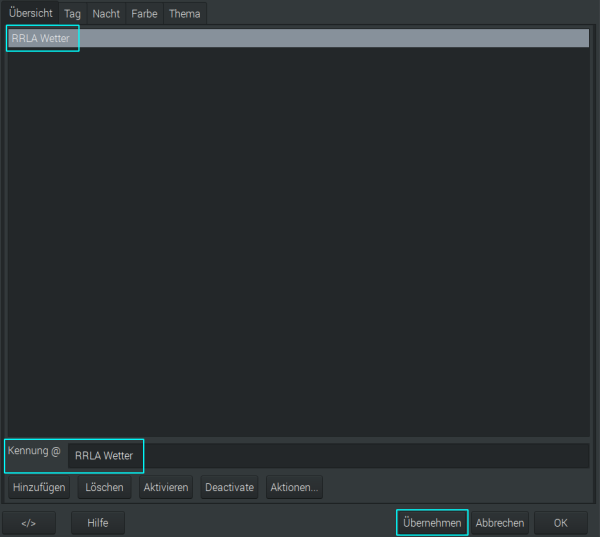
Im Reiter Tag wählen wir den gewünschten Ausgang aus. Der Punkt Gleitendes Tageslicht garantiert einen sauberen Farbübergang zwischen den einzelnen Lampen. und AUS beim Herunterfahren schaltet die Lampen beim beenden von RocRail ab.
Der Punkt Farbtabelle wird für die Nutzung der Tabelle im Reiter Farbe und somit der Tag/Nacht-Simulation benötigt.
Achtung! Möchtet Ihr, das alle Lampen immer die gleiche Helligkeitsstufe haben und kein wanderndes Tageslicht simulieren, dürft Ihr die Option Gleitendes Tageslicht nicht auswählen.
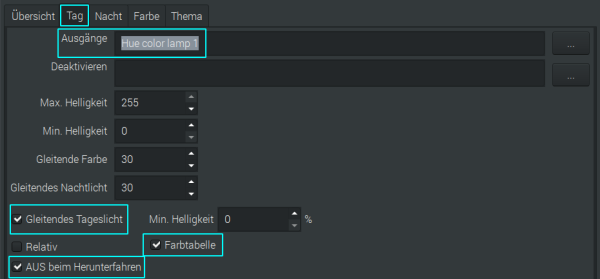
Rocrail bringt bereits zwei Tabellen in Form von CSV-Dateien mit, diese erleichtern die Konfiguration im Karteireiter Farbe. Hier wechseln wir auf den Button Import… und markieren im Verzeichnis decspecs eine der Vorlagen colortabel-hue1/2.csv und bestätigen die Auswahl mit Open. Nun habt Ihr einen kompletten Tagesverlauf mit Farbwerten in Halb-Stunden-Schritten.
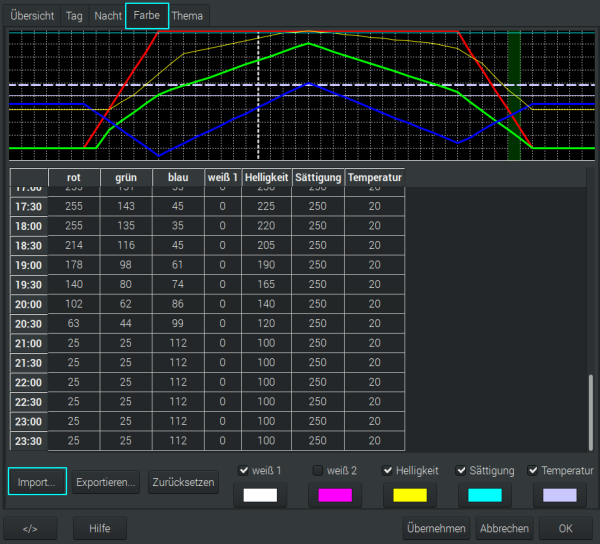
Somit ist die Konfiguration des Wetters für diesen Ausgang abgeschlossen und wir müssen die Konfiguration noch aktivieren. Hierzu wechselt Ihr wieder auf den Reiter Übersicht und startet die Simulation durch Aktivieren, Übernehmen und OK.
Wurde alles richtig konfiguriert und eingerichtet, sollte die Simulation jetzt starten und Eure Lampen angehen. Diesen Schritt müsst Ihr für alle Ausgänge wiederholen.
Im RocRail Gleisplan findet Ihr nun noch die Schalter der konfigurierten Ausgänge, mit denen Ihr die einzelnen Lampen Ein- und Ausschalten könnt.
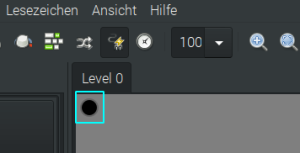
Uhr konfigurieren
Die Wetter-Simulation läuft nun in Echtzeit und braucht somit 24 Stunden. Für einen regelmäßigen Tag/Nacht-Wechsel auf einer Modelleisenbahn ist dies natürlich kontraproduktiv. Die Geschwindigkeit kann jedoch angepasst werden. Mit dem Klick der rechten Maustaste auf die Uhr, öffnet sich ein Konfigurationsfenster.
Unter Teiler könnt Ihr die Geschwindigkeit mit einem Wert von 1-100 beeinflussen. 1 steht hier für reale Geschwindigkeit. Mit dem Wert von 100 dauert ein Tagesablauf ~15 Minuten. Hier muss jeder für sich seine Einstellung finden. Es kann hier auch gleich die Uhrzeit auf die gewünschte Zeit eingestellt werden. Dies ist vorteilhaft wenn Ihr Veränderungen am Farbverlauf testen möchtet, ohne jedes mal die komplette Simulation abwarten zu müssen.
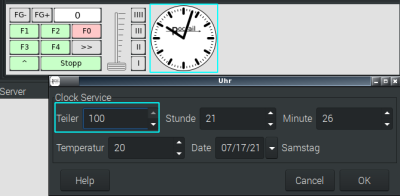
Fazit
Die Einrichtung der Wetter-Simulation und somit meine kleine Anleitung-Serie ist nun vorerst abgeschlossen Inzwischen sind bereits weitere Teile zur Anleitung hinzugekommen. Wie Ihr bei der Konfiguration bestimmt schon gesehen habt, kann man sich in den Einstellungen und den Anpassungen schnell verlieren und viel Zeit investieren. Interessant wird bestimmt noch die Anpassung der kompletten Beleuchtung an den Tag/Nacht-Wechsel. Aber bis dahin wird bei mir noch einige Zeit ins Land gehen.
Da die Hue-Lampen nicht gerade günstig sind, empfiehlt sich ein Philips Hue Starter Sets . Da kann man doch den ein oder anderen Euro sparen.
Ich hoffe, ich konnte Euch mit den Anleitung weiterhelfen und würde mich über einen Kommentar freuen.
Euer RoBa
Hinweis
Wenn Euch die Artikel gefallen und Ihr die Seite unterstützen möchtet, würden wir uns freuen, wenn Ihr die Philips Hue Lampen über unseren Partnerlink erwerben würdet.
Tipp
Eine gute Beschreibung der Ausgänge und Wetter Konfiguration, sowie eine ausführliche Livesequenz findet Ihr im Video von Modellbau Michl
Haftungsausschluss
Wir haben die hier gezeigten Anleitung sorgfältig erstellt und in unserer Testumgebungen ausgiebig getestet.
Wer sich entschließt diese Anleitungen für sich selbst umzusetzen, führt diese auf eigene Verantwortung durch.
Der Ersteller des Artikels, sowie der Seitenbetreiber, haftet nicht für eventuelle Schäden an Hard- und/oder Software oder damit zusammenhängenden Schäden