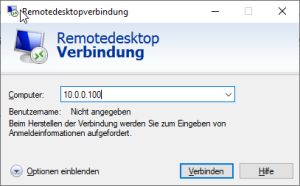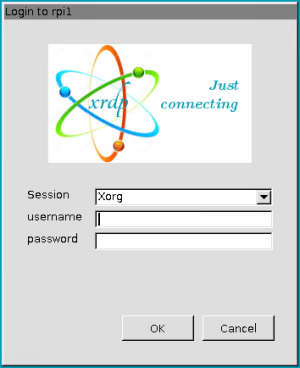Inhaltsverzeichnis
RocRail-Server: 5. Remote-Zugriff - 03.10.2021
um den Fernzugriff, die sogenannte Remote-Verbindung herzustellen, verwenden wir das Programm xrdp. Über dieses lässt sich eine Remotedesktop-Verbindung mit dem Raspberry herstellen. Des weiteren zeige ich Euch noch die Aktivierung von SSH, für diejenigen, die noch via Konsole auf den Raspberry Pi zugreifen möchten.
SSH einrichten
Konfigurationstool öffnen
Hierzu öffnen wir im Terminal mit dem Befehl sudo raspi-config das Raspberry Pi Software Configurations Tool. Um die Konfigurationen für den neuen Benutzer durchzuführen, ändern wir im ersten Dialogfeld den Benutzer von pi auf den neuen Benutzernamen rsb.
Die Steuerung von raspi-config erfolgt über die Pfeiltasten. Eingaben werden über die Enter-Taste bestätigt.
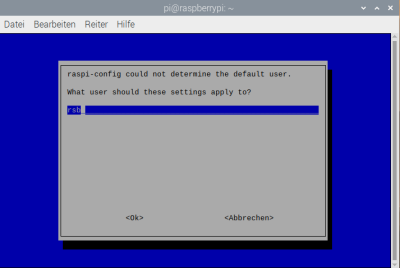
SSH aktiveren
Bei SSH handelt es sich um eine Verbindungsmöglichkeit über Konsole auf den Raspberry Pi. Wenn Ihr diese nicht benötigt, könnt Ihr den folgenden Schritt überspringen. Solltet Ihr nicht sicher sein, lasst den Zugang deaktiviert, dieser kann später immer noch aktiviert werden.
Möchtet Ihr Euch näher mit SSH auseinandersetzen, findet Ihr Anleitungen in meinem Linux-Wiki unter Linux42.de dazu.
Wählt 3 Interface Options …
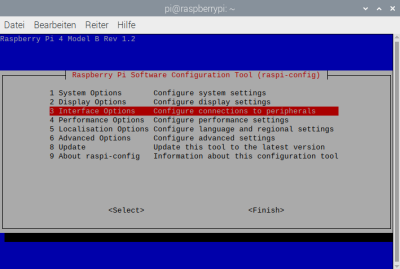
dann P2 SSH
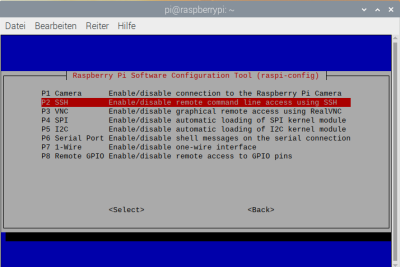
Bestätigt die Eingabe mit <Ja> und der SSH-Server wird aktiviert.
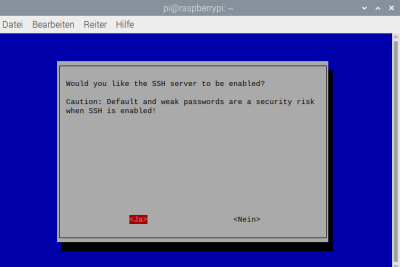
Remotedesktop einrichten
Installation XRDP
Die Installation von XRDP unter Raspberry Pi OS erfolgt via Konsole mit:
sudo apt update
sudo apt install xrdp
Verbindung
Die Verbindung kann unter Windows dann über die Remotedesktopverbindung erfolgen. Für die Verbindung verwenden wir die IP 192.168.11.11 unseres RocRailPi
Wichtig
Die Verbindung via RDP sollte nur in einem geschlossenen Netz und nicht über das Internet erfolgen, da die Verbindung unverschlüsselt ist. Grundsätzlich beherrscht RDP zwar die Verschlüsselung über TLS, muss jedoch explizit bereit gestellt werden, was nicht ganz trivial ist. Soll eine Verbindung Netzübergreifend erfolgen, sollte diese deshalb zwingend über einen SSH-Tunnel erfolgen.
Bekannte Probleme
Es besteht mit dbus-user-session seit Jahren ein bekannter Bug, der nicht behoben wurde. Mit folgender Vorgehensweise ist dieser zu umgehen.
XRDP dbus user session
| Fehler: | Problem bei RDP-Verbindung - could not acquire name on session bus |
| Grund: | Bug https://github.com/neutrinolabs/xrdp/issues/1565 |
| Lösung: | https://github.com/neutrinolabs/xrdp/wiki/Debian-dbus-user-session-package |
Deinstallation von dbus-user-session und bei Bedarf Installation von dbus-x11
sudo apt remove dbus-user-session
sudo apt install dbus-x11
reboot
Fazit
Mit dem Fernzugriff habt Ihr nun die Möglichkeit, Euren Raspberry Pi ohne Monitor und Tastatur im sogenannten Headless Modus zu betreiben und von Eurem Laptop oder PC jederzeit auf Rocrail zugreifen zu können. Im nächsten Teil folgt dann die Installation von RocRail.
Ich hoffe, ich konnte Euch mit den Anleitung weiterhelfen und würde mich über einen Kommentar freuen.
Euer RoBa
Anmerkung
Während des Schreibens dieser Serie, viel mir auf, dass das meiste bereits im Wiki von Rocrail vorhanden ist. Ich entschloss mich jedoch die Serie weiter zu schreiben, da mir die Zusammenhängende Dokumentation gefehlt hat. Die meisten Dokumentationen fand ich erst im Nachhinein oder ich wurde von anderen darauf aufmerksam gemacht, dass hier bereits etwas existiert. Ich habe die Anleitungen verglichen und festgestellt, dass diese recht ähnlich sind. Ich verlinke Euch die Artikel unterhalb dieser Anmerkung.
Anleitungen im RocRail Wiki
Haftungsausschluss
Wir haben die hier gezeigten Anleitung sorgfältig erstellt und in unserer Testumgebungen ausgiebig getestet.
Wer sich entschließt diese Anleitungen für sich selbst umzusetzen, führt diese auf eigene Verantwortung durch.
Der Ersteller des Artikels, sowie der Seitenbetreiber, haftet nicht für eventuelle Schäden an Hard- und/oder Software oder damit zusammenhängenden Schäden