Philips Hue - Wetter aktivieren, wechseln, Notlicht - 15.07.2021
Nachdem das Wetter nun funktioniert, können wir uns die Lichtsteuerung noch vereinfachen. Ziel ist es jederzeit ein Notlicht über die Philips Hue Lampen schalten zu können und optimaler weise auch zwischen verschiedenen Wetterdarstellung umschalten zu können. Dies soll möglich sein, ohne jedesmal erst in die Einstellungen wechseln zu müssen. Es gibt hier auf RocRail.de zwar einen Ansatz via Skript, diesen habe ich bei mir aber nicht zufriedenstellen einsetzen können, da ich in der ganzen XML-Geschichte noch zu wenig drin bin.
Farben definieren
Die Farb- und Helligkeitswerte für die Wettersteuerung werden im 30 Minuten-Takt festgelegt. Diese werden in sogenannten CSV-Dateien hinterlegt und können in RocRail importiert werden.
Wir benötigen für unser Szenario zwei Dateien. Einmal in dem alle Werte auf 0 stehen, um die Lampen auszuschalten und im Gegenzug für das Notlicht eine Datei, in der alle Werte voll aufgedreht auf 255 stehen.
Um Euch das Ganze zu vereinfachen, habe ich die Dateien bereits vorbereitet. Ihr könnt sie herunterladen und in Verzeichnis „RocRail/decspecs“ speichern.
colortable-hue3-an.csv
colortable-hue4-aus.csv
Wetter einrichten
Wie unter Wetter einrichten beschrieben, richten wir nun unser Wetter ein.
Achtung! Ihr könnt die Einstellungen wie oben beschrieben übernehmen. Einzig die Einstellung Gleitendes Tageslicht bitte DEAKTIVIERT lassen.
Hierfür legen wir insgesamt 4 neue Wetter an. Das angelegte Wetter „RRLA-Wetter“ lassen wir einfach stehen.
- dem 1. Wetter Wetter-0 weisen wir über Farbe / Import … die Vorlage colortabel-hue1.csv zu
- dem 2. Wetter Wetter-1 weisen wir die Vorlage colortabel-hue2.csv zu
- dem 3. Wetter Wetter-2-alles-an weisen wir die Vorlage colortabel-hue3-an.csv zu
- dem 4. Wetter Wetter-3-alles-aus weisen wir die Vorlage colortabel-hue4-aus.csv zu
Aktionen anlegen
Im nächsten Schritt müssen wir Aktionen anlegen. Mit diesen legen wir fest, was geschehen soll, wenn wir später auf unseren Button drücken.
Für jedes unserer angelegten Wetter, benötigen wir eine Aktion. Eine fünfte kommt anschließend hinzu, um das komplette Wetter zu deaktivieren.
Über Tabellen / Aktionen… kommen wir in das Aktionsfenster und legen im Reiter Übersicht und den Button Neu eine Aktion an.
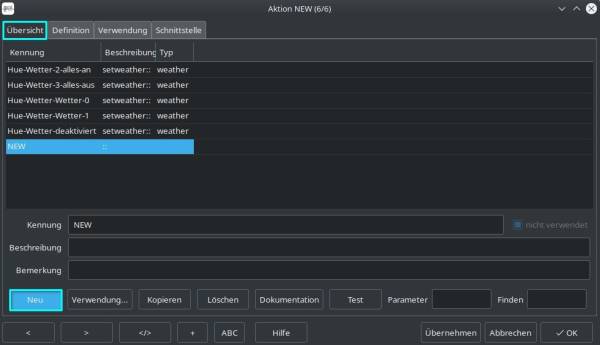
Im nächsten Schritt muss der Eintrag NEW ausgewählt sein, dann tragen wir unter Kennung den Namen ein und bestätigen mit Übernehmen
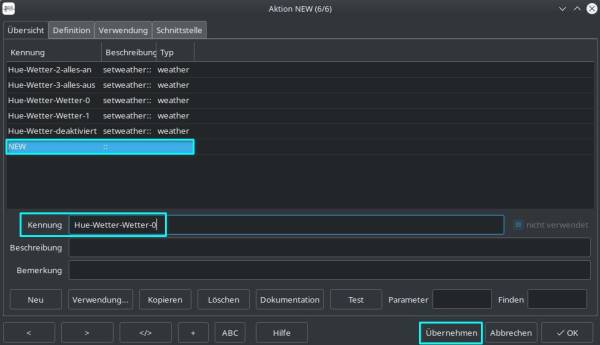
Um die Aktion zu konfigurieren, wechseln wir auf den Reiter Definition, dort wählen wir als Type / Wetter aus und unter Kennung das zugehörige Wetter. Unter Befehl wählen wir setweather aus. Unter Parameter darf KEIN Eintrag erfolgen. Wir bestätigen mit Übernehmen und können mit dem Wechsel auf den Reiter Übersicht zurückkehren.
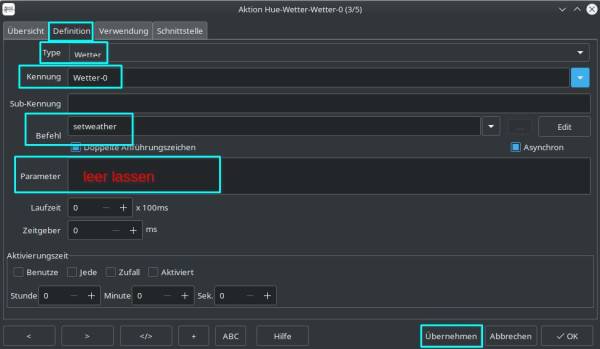
In folgender Übersicht findet Ihr die Werte für die einzelnen Aktionen:
- Übersicht-Kennung: Hue-Wetter-Wetter-0 - Definition - Kennung: Wetter-0
- Übersicht-Kennung: Hue-Wetter-Wetter-1 - Definition - Kennung: Wetter-1
- Übersicht-Kennung: Hue-Wetter-2-alles-an - Definition - Kennung: Wetter-2-alles-an
- Übersicht-Kennung: Hue-Wetter-3-alles-aus - Definition - Kennung: Wetter-3-alles-aus
- Übersicht-Kennung: Hue-Wetter-deaktiviert - Definition - Kennung: leer lassen, keine Kennung eintragen
Die restlichen Einträge wie im Beispiel oben beschrieben setzen.
Ausgänge anlegen
Für jede Aktion müssen wir nun einen Schalter, einen sogenannten Ausgang, anlegen.
Hierzu wechseln wir in RocRail auf Datei / Tabellen / Ausgänge… / Übersicht
Über den Button Neu, richten wir einen Ausgang ein. Es erscheint dann eine markierte neue Zeile.
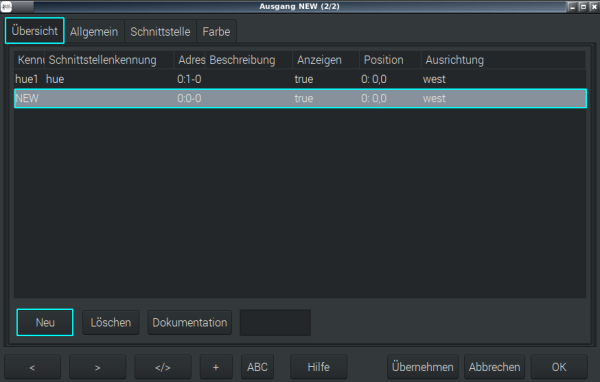
Unter dem Reiter Allgemein tragen wir bei Kennung @ den Namen des Ausganges an. Bei SVG wählen wir die 1 und unter Gruppenkennung tragen wir wetter ein. Diese Gruppenkennung sorgt dafür, dass sich die Buttons in sogenannte Radio-Buttons verwandeln. Somit ist sichergestellt, dass immer nur ein Button in solch einer Gruppe aktiv sein kann. Das heißt, ist z.B. das Notlicht aktiviert, werden alle anderen Wetterkanäle deaktiviert.
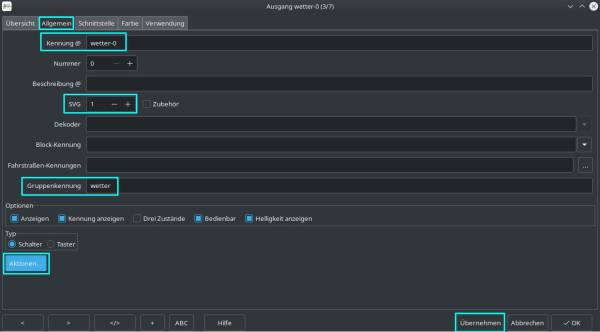
Anschließend klicken wir auf Übernehmen und auf den Button Aktionen…. Hier wählen wir unter Kennung die zuvor angelegte Aktion aus z.B. Hue-Wetter-Wetter-0, klicken anschließend auf den Button Hinzufügen. Jetzt erscheint der Eintrag im oberen Bereich (hier blau markiert) und erst wenn das der Fall ist mit Übernehmen und OK die Eingabe bestätigen.
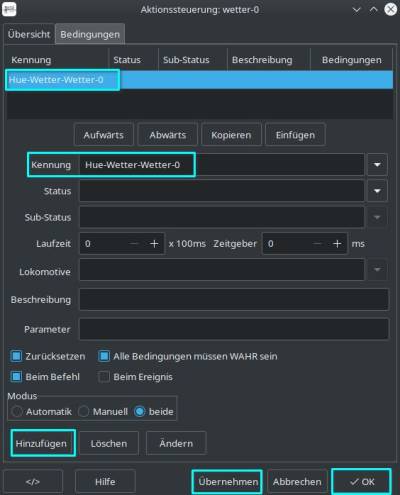
In folgender Übersicht findet Ihr die Werte für die einzelnen Aktionen:
- Allgemein-Kennung @: wetter-0 - Aktionen… - Übersicht - Kennung: Hue-Wetter-Wetter-0
- Allgemein-Kennung @: wetter-1 - Aktionen… - Übersicht - Kennung: Hue-Wetter-Wetter-1
- Allgemein-Kennung @: wetter-an - Aktionen… - Übersicht - Kennung: Hue-Wetter-2-alles-an
- Allgemein-Kennung @: wetter-aus - Aktionen… - Übersicht - Kennung: Hue-Wetter-3-alles-aus
- Allgemein-Kennung @: wetter-deaktiviert - Aktionen… - Übersicht - Kennung: Hue-Wetter-deaktiviert
Die restlichen Einträge wie im Beispiel oben beschrieben setzen.
Folgende Ausgänge sollten nun vorhanden sein
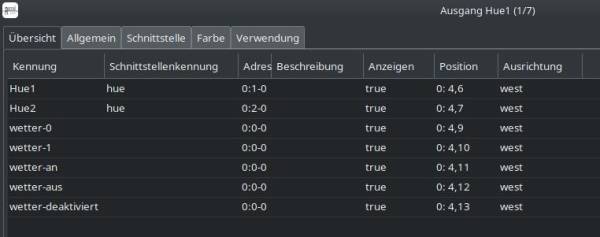
Text hinzufügen
Über Gleisplan / Plan bearbeiten und im Fenster Symbol hinzufügen / Zubehör / Text kann noch eine Beschriftung der Buttons hinzugefügt werden.
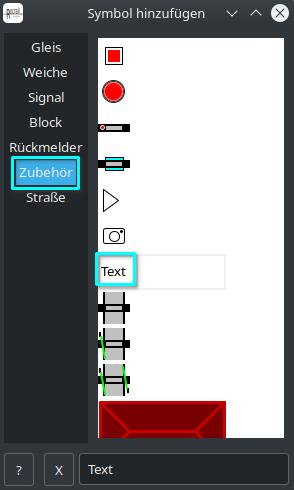
Ergebnis
In der Übersicht habt Ihr nun die Hue-Lampen (Hue1,Hue2). In den Kreisen seht Ihr die aktuelle Lichtfarbe und je voller der Kreis ist um so Heller sind die Lampen.
Darunter seht Ihr, welches der Wetter-Programme gerade aktiv ist. Dies könnt Ihr ganz rechts unten in der Statusleiste noch überprüfen, hier wird vom System das aktuelle Wetter angezeigt.
Ja aber warum jetzt Alles aus und Wetter deaktivieren getrennt. Ist das nicht das Gleiche? Nein, Alles aus schaltet alle Lampen aus, aber das Wetter an sich ist noch aktiv, Wetter deaktivieren deaktiviert die Wetterfunktion in RocRail, wobei die Lampen die letzte Einstellung beibehalten.
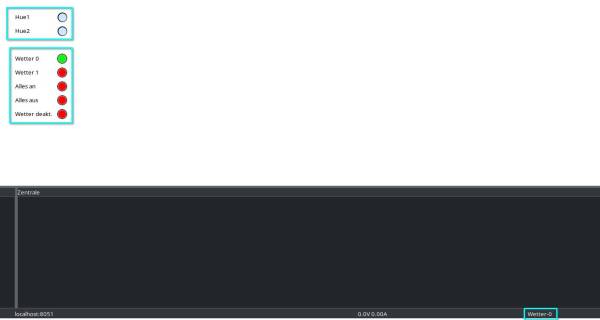
Fazit
Über die Aktionen hat man recht einfach die Möglichkeit, zwischen den einzelnen Wettern und einem Notlicht zu wechseln. Welche Aktionen und Buttons Ihr verwendet bleibt schlussendlich Euch überlassen. Das Einrichten ist, wenn man mal wieder weiß wie, eigentlich auch nicht schwer. Man muss nur konzentriert arbeiten, da sich sonst gerne Fehler einschleichen.
Die Aktionen können später auch noch für die Steuerung in weiteren Bereichen eingesetzt werden, irgendwann vielleicht mal mehr dazu.
Ich hoffe, ich konnte Euch mit den Anleitung weiterhelfen und würde mich über einen Kommentar freuen.
Euer RoBa
Hinweis
Wenn Euch die Artikel gefallen und Ihr die Seite unterstützen möchtet, würden wir uns freuen, wenn Ihr die Philips Hue Lampen über unseren Partnerlink erwerben würdet.
Haftungsausschluss
Wir haben die hier gezeigten Anleitung sorgfältig erstellt und in unserer Testumgebungen ausgiebig getestet.
Wer sich entschließt diese Anleitungen für sich selbst umzusetzen, führt diese auf eigene Verantwortung durch.
Der Ersteller des Artikels, sowie der Seitenbetreiber, haftet nicht für eventuelle Schäden an Hard- und/oder Software oder damit zusammenhängenden Schäden
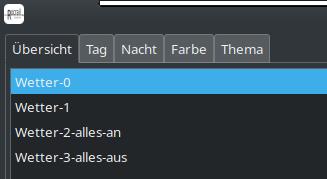
Diskussion